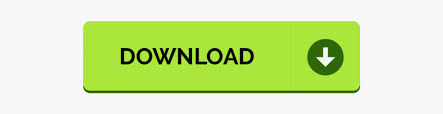

- #SPREADSHEET CONVERTER FREEZE ROW HOW TO#
- #SPREADSHEET CONVERTER FREEZE ROW FREE#
Looking at the quality of the work that we saw, that we would be comfortable working with Pagos to deliver a high quality, interactive application to our clients, and that our clients would be happy with the application that we gave to them. This is very important to us, especially when we are delivering something to our clients.

I appreciated the samples that were demonstrated to us, and thought that they looked not only accurate, but also were aesthetically pleasing.
#SPREADSHEET CONVERTER FREEZE ROW HOW TO#
How to zoom-in and zoom-out in Google Sheets.I was impressed with how quickly and easily we could bring our reasonably sophisticated Excel models to a web format. How to Quickly Freeze Rows in Google Sheets. 
#SPREADSHEET CONVERTER FREEZE ROW FREE#
FREE Employee / Student Leave Tracker Template in Google Sheets (for 2018). How to Create a Drop Down List in Google Sheets. You May Also Like the Following Google Sheets Tutorials: This will open the file in Google Sheets, however, your file in the Google Drive would continue to be in the Excel file format. Go to Open with and click on Google Sheets. Right-click on the file that you want to open in Google Sheets. Here are the steps to Convert an Excel file in Google Drive into Google Sheets: You can choose to convert selected files into the Google Sheets format. If you already have some Excel files in Google Drive, or if you don’t like the idea of Google Drive automatically converting your files to Google Sheets format, this method is for you. Upload An Excel File to Google Drive and then Convert to Google Sheets Now, when you upload an Excel file to Google Drive, it will automatically be converted into the Google Sheets format. In the Setting dialog box, select the option ‘Convert uploaded files to Google Docs editor format’. Click on the gear icon on the top right. Here are the steps to convert Excel to Google Sheets while uploading to Google Drive: This method is best suited when you have a lot of Excel files that you want to convert to Google Sheets. Convert Excel to Google Sheets while uploading to Google Drive This method is best suited when you have a couple of Excel files that you want to convert to Google Sheets. There are features in Excel that are not yet available in Google Sheets (such as split worksheet, linked shapes, and charts). However, in some cases, you would lose some functionalities when you convert an Excel to Google Sheets: I have converted many Excel files into Google Sheets (that had formulas and conditional formatting), and in most of the cases, I got a perfect conversion. In my opinion, the conversion is almost flawless. You can create a new spreadsheet, insert new sheets in the open Google Sheet, or replace the open Google Sheet with the imported file. Once the file is uploaded, you will see a dialog box as shown below. Drag the Excel file that you want to convert to the dialog box, or click on ‘Select a file from your computer’ and then select it manually. In the Import File dialog box, select the Upload tab. In the new Google Sheet that opens, go to File and click on Import. In the Google Drive Homepage, click on the New button and select Google Sheets. Go to Google Drive Homepage and log in using your credentials. Here are the steps to convert Excel to Google Sheets by importing the Excel file: Convert Excel To Google Sheets by Importing an Excel File to Google Sheets Let’s go through these methods in detail. Upload to Google Drive and then Convert. Convert while uploading to Google Drive. Convert by importing an Excel file to Google Sheets. There are a couple of ways to convert Excel to Google Sheets: This allows you to collaborate with others and benefit from the powerful features of Google Sheets. If you work with Google Sheets, there may be times when you have to convert Excel to Google Sheets. Prefer watching a video tutorial? View ours here:
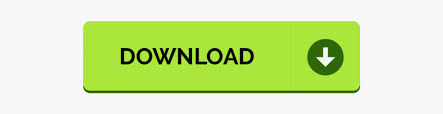
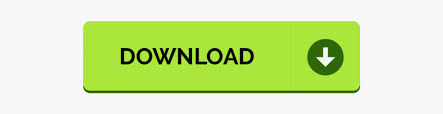



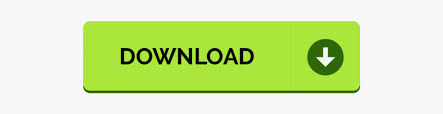

 0 kommentar(er)
0 kommentar(er)
